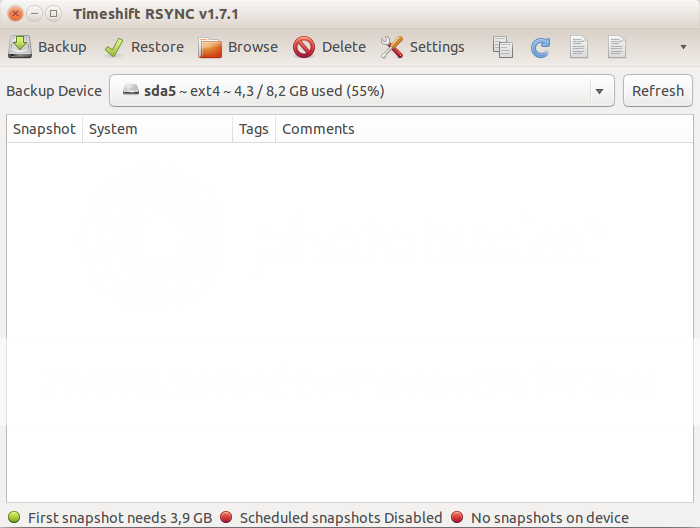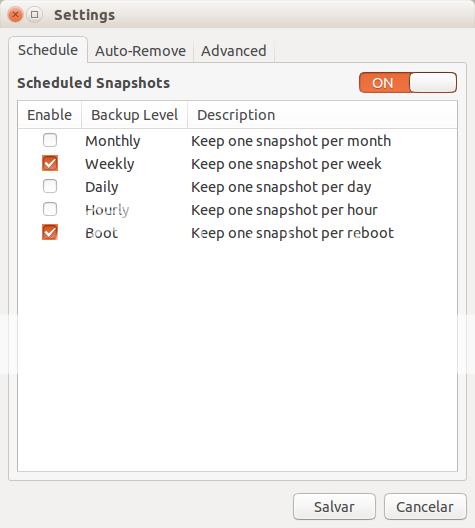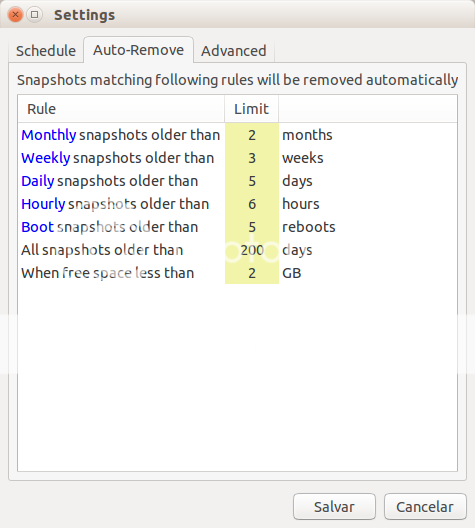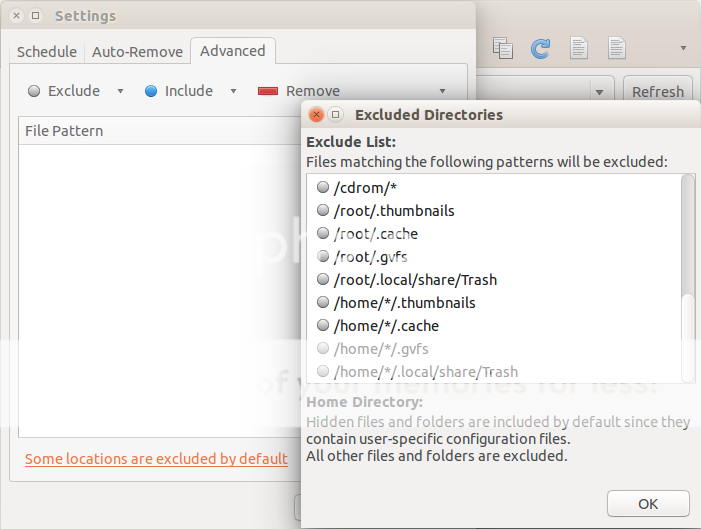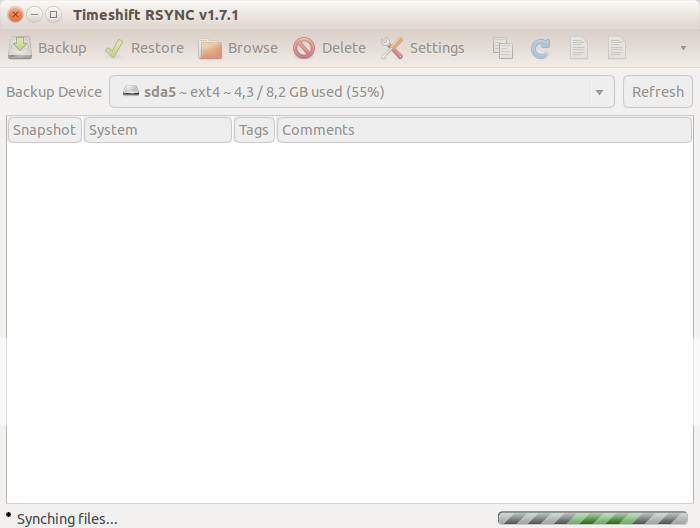- Estou utilizando meu sistema GNU/Linux, mas calma ae! Este aplicativo é bem interessante, instalando e... opss! Deu merda! E agora? Não sou conhecedor profundo de Linux e quero restaurar o sistema para um estado anterior a instalação daquele aplicativo, como faço?
Backup (Cópia de Segurança): Cria cópias (chamados de snapshots no software) manuais do sistema.
Restore (Restaurar): Restaura os arquivos do sistema para a data de uma das snapshots selecionadas.
Browse (Procurar): Você pode buscar por cópias criadas.
Delete (Apagar): Apaga uma cópia criada selecionada.
Settings (Configurações): Abre uma janela de configurações do software. Esta janela possui as abas Programar, Auto remover e Avançado.
Aba Programar (Schedule): Neste área você pode programar as cópias de arquivos do sistema (De cima para baixo na imagem) Mensalmente, Semanalmente, Diariamente, Por Hora e/ou por Boot (processo de iniciação do sistema).
Aba Auto remover: Nesta área você pode definir as regras de auto remoção das cópias criadas, podendo ser especificado o período de tempo para a remoção ou quando o disco rígido estiver com menos espaço de armazenamento definido por você.
Aba Avançado: Nesta área você pode incluir ou remover diretórios que não serão copiados junto com o processo. Há também uma lista de diretórios excluídos deste processo por padrão.
Clone (Clonar): Clicando neste botão você pode selecionar outro dispositivo de disco rígido para clonar todo o sistema ou somente com os diretórios que você definir nas regras. (Isso me lembra um comando!)
Refresh (como Atualizar): Atualiza a lista de cópias.
RSYNC Log: Arquivos de log do RSYNC.
TimeShift Log: Arquivos de log do TimeShift.
Donate (Doações): Se quiser contribuir com o desenvolvedor, faça uma doação!
Application Info (como o 'Sobre' o software): Detalhes do Software.
Após executar o TimeShift, será calculado o quanto de armazenamento é necessário para a primeira cópia. Depois da criação de uma cópia ela será exibida na lista e basta selecionar uma das cópias do sistema e restaurar caso seja preciso.
Logo abaixo dos botões existe um campo de opções para que seja selecionado o dispositivo de Backup. Opte por um disco rígido interno ou externo (via USB, por exemplo!) e pressione o botão Backup para iniciar o processo de cópia!
Para outras distribuições Linux:
Baixe e execute!
timeshift-latest-i386.run (32-bit, 170 KB) Link Off
timeshift-latest-amd64.run (64-bit, 180 KB) Link Off
Fonte de Informações
Tux está com a asa quebrada e está pensando como ele estava antes disso acontecer!
O TimeShift é uma ótima e prática ferramenta de Backups do Sistema e muito útil se você acabou ferrando com o Tux! e com o Gnu também!Interface
Interface Principal
No topo da interface do software existem 11 botões, são eles da esquerda para a direita:Backup (Cópia de Segurança): Cria cópias (chamados de snapshots no software) manuais do sistema.
Restore (Restaurar): Restaura os arquivos do sistema para a data de uma das snapshots selecionadas.
Browse (Procurar): Você pode buscar por cópias criadas.
Delete (Apagar): Apaga uma cópia criada selecionada.
Settings (Configurações): Abre uma janela de configurações do software. Esta janela possui as abas Programar, Auto remover e Avançado.
Configurações - Aba Programar Cópias do Sistema
Aba Programar (Schedule): Neste área você pode programar as cópias de arquivos do sistema (De cima para baixo na imagem) Mensalmente, Semanalmente, Diariamente, Por Hora e/ou por Boot (processo de iniciação do sistema).
Aba Auto remover: Nesta área você pode definir as regras de auto remoção das cópias criadas, podendo ser especificado o período de tempo para a remoção ou quando o disco rígido estiver com menos espaço de armazenamento definido por você.
Configurações - Aba Auto remover
Aba Avançado: Nesta área você pode incluir ou remover diretórios que não serão copiados junto com o processo. Há também uma lista de diretórios excluídos deste processo por padrão.
Configurações - Aba Avançado
Clone (Clonar): Clicando neste botão você pode selecionar outro dispositivo de disco rígido para clonar todo o sistema ou somente com os diretórios que você definir nas regras. (Isso me lembra um comando!)
Refresh (como Atualizar): Atualiza a lista de cópias.
RSYNC Log: Arquivos de log do RSYNC.
TimeShift Log: Arquivos de log do TimeShift.
Donate (Doações): Se quiser contribuir com o desenvolvedor, faça uma doação!
Application Info (como o 'Sobre' o software): Detalhes do Software.
Após executar o TimeShift, será calculado o quanto de armazenamento é necessário para a primeira cópia. Depois da criação de uma cópia ela será exibida na lista e basta selecionar uma das cópias do sistema e restaurar caso seja preciso.
Interface Principal (Em Funcionamento)
Logo abaixo dos botões existe um campo de opções para que seja selecionado o dispositivo de Backup. Opte por um disco rígido interno ou externo (via USB, por exemplo!) e pressione o botão Backup para iniciar o processo de cópia!
Instalação
Em distribuições baseadas no Ubuntu:sudo apt-add-repository -y ppa:teejee2008/ppa
sudo aptitude update
sudo aptitude install timeshift
1. Adicione o repositório do software; 2. Atualize a lista de repositórios do sistema; 3. Instale o software.Para outras distribuições Linux:
Baixe e execute!
Pode ser necessário a instalação da biblioteca/pacotes libgee json-glib rsync.
Dê permissão de Executável para o aplicativo! (geralmente em Propriedades do aplicativo, aba permissões e marque como executável ou pelo terminal o comando a seguir especificando o local do aplicativo, exemplo: chmod +x /local/do/aplicativo
Fonte de Informações