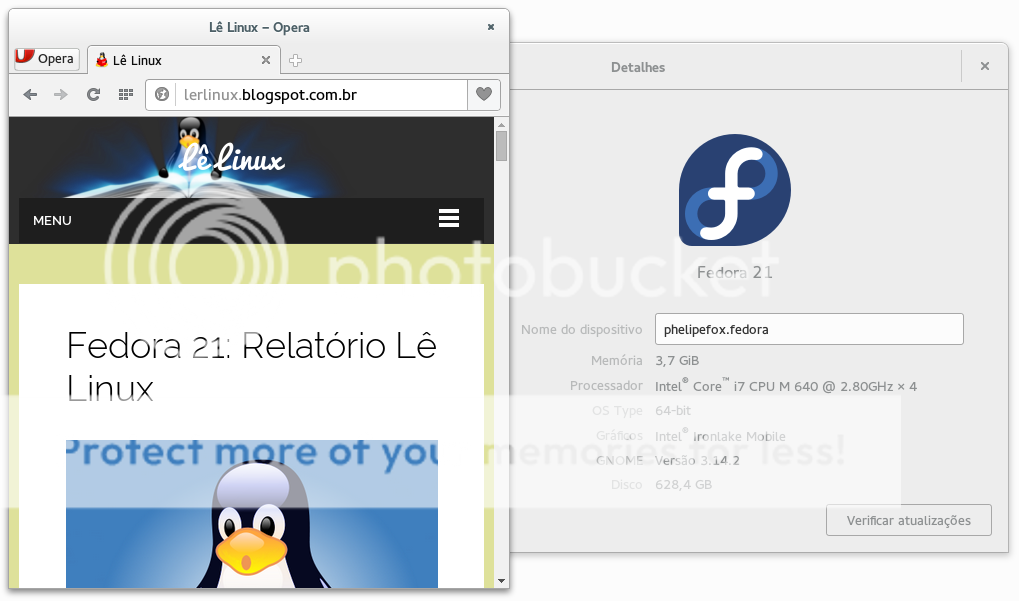No post de hoje relato minha primeira utilização de fato de um sistema que não seja baseado em Debian, o
Fedora! Melhor ainda, o
novo Fedora!
Tux - Especialmente Azul!
Há muito tempo venho utilizando
distribuições baseadas em Debian/Ubuntu. Algumas distribuições 'puras' como o
Debian e outras baseadas como o
Ubuntu,
GNOME Ubuntu,
Elementary OS, enfim! Já tinha um pouco de interesse em utilizar o Fedora por conhece-lo teoricamente e depois de ter lido as ultimas notícias fiquei ainda mais atiçado. Anteriormente utilizava o Elementary OS Luna e estava esperando sedento pela nova versão. Acompanho a evolução da nova versão do Elementary OS, agora chamado(a) de Freya e tenho que deixar registrado aqui que está incrivelmente bonita e muito bem refinada em cada detalhe! Mas para prosseguirmos logo, acabei por queimar todo meu estoque de paciência pela nova versão estável e decidi experimentar o Fedora, passando de uma 'árvore genealógica' para outra!
Acessei o
web site do projeto Fedora e fiz o download da versão Workstation, gravei em meu pendrive e iniciei no
modo live. Como não queria perder meus arquivos e os deixo sempre em uma partição separada, limpei toda a partição do sistema,
boot,
swap e rapidamente defini os pontos de montagens, prossegui para a
instalação e... tive alguns problemas. Não sei o motivo, mas o assistente de
instalação do Fedora (Anaconda) não havia conseguido limpar todas as partições, então removi o pendrive do Fedora e inseri um outro que tenho com o GNOME Ubuntu, iniciei no modo live e com o
gparted consegui limpar manualmente, retornei com o Fedora e depois de refazer os pontos de montagem e ter tomado a precaução de escolher os sistemas de arquivos para o que estou habituado (
ext), tudo prosseguiu tranquilamente, a instalação foi surpreendentemente muito rápida.
Ao iniciar meu usuário percebi o quanto o pessoal do projeto Fedora são atenciosos! Já no inicio é exibido uma apresentação do sistema e pode-se observar o Bem-vindo acima sendo exibido em vários idiomas (Acho que já vi isto em um MAC OS!?!). Também há alguns vídeos que ensinam a utilização do novo Gnome Shell.
Gnome Shell
A versão do Gnome Shell que acompanha a distribuição é a 3.14 e está impecável, cheio de efeitos visuais e as aplicações atualizadas. Os cursores do mouse possuem animações diferentes e uma das animações mais fantásticas que notei foi a de boot do sistema, talvez já venha sendo utilizada, mas até então esta animação é bem simples e realmente indica o progresso da inicialização, que é incrivelmente rápido.
Nautilus - Gerenciador de arquivos do Gnome.
O Gnome Shell é moderadamente um pouco mais pesado do que leve no que se diz respeito ao consumo de memória, mas isto para os computadores modernos não é de grande preocupação. Nesta nova versão encontrar arquivos no computador pelo campo de pesquisa é praticamente instantâneo, assim como em outras anteriores, as notificações surgem de maneira bem sutil na parte inferior do desktop, inclusive notificações do Firefox, são exibidas pelo ambiente gráfico sem necessidade de plugins e extensões. Pude reparar que toda a interface possui uma suavização nas fontes que são utilizadas e em todos os gráficos.
Configurações de Pesquisa
Sistema Operacional
O Fedora 21 vem com o
linux kernel 3.17 e não tive problema algum com os dispositivos do PC. Até este exato momento o sistema tem se mostrado inteiramente estável, tive um único problema problema com a execução de uma aplicação, o
Rhythmbox que havia fechado inesperadamente e imediatamente foi reportado ao Bugzilla da Red Hat.
Além da estabilidade o sistema é incrivelmente organizado. Ao utilizar o
Yum para buscar e instalar atualizações, pude reparar em como ele informava de maneira clara o programa que eu queria instalar mais as dependências que faltavam, tamanho total de download e tamanho quando instalado e além de instalar e exibir o progresso de cada pacote a ser instalado no final ele verificava os pacotes instalados um a um, parecia ser mais lento que o
APT mas é bem mais organizado com toda certeza. Creio eu que jamais terei problemas de pacotes quebrados.
Instalação de aplicações que mais utilizo
Gnome Software - Também conhecido apenas por Software ou Programas. É uma Central de Programas.
Este novo Fedora vem acompanhado com uma Central de Programas que faz parte do projeto GNOME é o
gnome-software ou simplesmente Software, é bastante leve e também organizado, mas ao selecionar o
GIMP para instalar ou qualquer outro software não obtive sucesso, era exibida uma mensagem de erro, como não conheço bem ainda, não sei ao certo porque não funcionou, talvez eu devesse executar como root. Optei então por utilizar o Yum para buscar e instalar as aplicações e não tive problema algum, utilizei o
wget para baixar alguns pacotes que não estão nos repositórios do Fedora e tudo funcionou tranquilamente. Atualizei os pacotes da distribuição com o comando
sudo yum update e foi um show de agilidade e simplicidade.
Gnome Software - Aba de Programas Instalados.
Quando fui instalar os codecs percebi que não havia uma pacote contendo todos os codecs, então pesquisei um pouco e encontrei um
software que contém uma espécie de scripts para a instalação de codecs, playes, drivers de vídeo e outros tipos de aplicações que eu encontraria com toda a facilidade na Central de Programas do Ubuntu. Instalei e testei os codecs, tudo funciona normalmente. Apesar de eu sempre utilizar o Firefox eu sempre tenho um navegador secundário que é o Opera e já que estou usando uma distro nova por que não
instalar a nova versão 26 do Opera?!? Fui até o web site e não encontrei um pacote
.rpm para distribuições Fedora/Red Hat, então baixei o
.deb e um
script do github que faz a instalação e funcionou muito bem também!
Como não consegui instalar programa algum pela interface gráfica (Gnome Software), optei pelo terminal de comandos. O abri, e como desconheço quais aplicativos estão disponíveis nos repositórios, fui pesquisando pelos nomes de cada aplicativo que mais uso com o Yum.
Yum no terminal
Instalei todos os programas que encontrei sem nenhum problema. Algumas atualizações instalei via interface gráfica, depois de um tempo de utilização do sistema operacional, parece que ele já havia feito o download das atualizações e me sugeriu que instalasse-as. Não pude deixar de notar que foi preciso reiniciar para instalar as atualizações e depois de ter iniciado e instalado, novamente reiniciou. Sendo necessário
duas incríveis reinicializações para instalar as atualizações. Nesta parte os 'Debians' são mais rápidos!
Notificação das atualizações recém instaladas.
Janela com os detalhes de cada programa atualizado.
Tirando estes pequenos problemas que tive, o novo Fedora se mostrou muito bom, ainda mais com o novo Gnome Shell que faz parecer brincadeira utilizar o computador. É tudo o que precisa ser! Leve, Rápido e Fácil!
Este foi o Relatório Lê Linux do Fedora. Espero que ajude de alguma maneira aos usuários que tenham curiosidades, dúvidas ou à aqueles que querem instalar/migrar de outras distribuições mas ainda não o fizeram. Até a próxima leitores, hackers e aventureiros digitais!